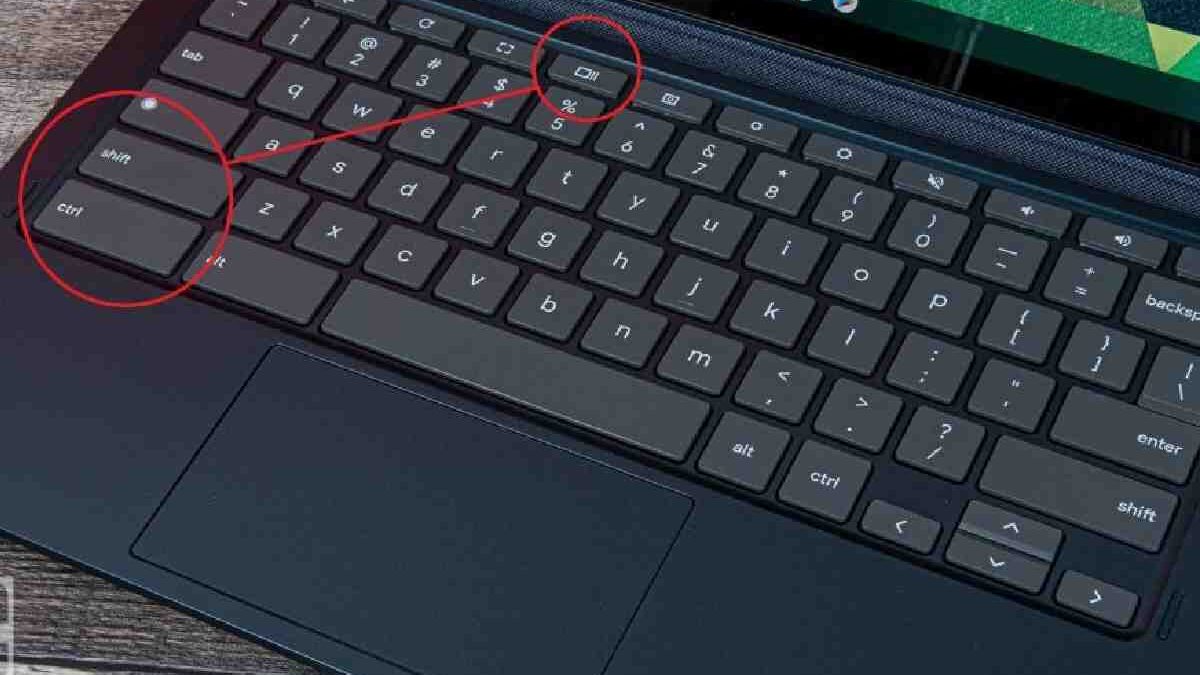Screenshot and Format It
On a smartphone, you can take a screenshot or record a video of the screen, and then watch the resulting picture or video, change it and share it with other users. Let’s break down how to take screenshots from your phone, PC, consider apps and tips.
Table of Contents
What Is a Screenshot
A screenshot is a picture of the screen, which exactly saves everything that is shown on it. Only the visible part is saved. What is happening behind the scenes and inside the system isn’t shown in the picture.
Let’s find out more about what a screenshot is. In your daily practice, you come across a lot of screens (TV, computer, mobile, etc.). So, a screenshot is an image of what you are currently watching on this screen.
Here’s an example. You are playing a computer game and want to capture an interesting moment or series of moments. How do you do this? Usually for this use a combination of hot keys, and the result will then be able to view in a specially designated for this folder or clipboard. The same can be done when betting at https://22bet.com/ or watching a movie (you can make screenshots as still images).
But movies and games are not the only things – you can capture anything. Devices that have their own operating system (computers, laptops, smartphones, tablets) usually have built-in capabilities to take screenshots (for example, on a computer or laptop you can press Print Screen or Alt + PrintScreen and then look for the screenshot taken on the clipboard), or you can use popular third-party extensions (programs) to do this.
Goals and Objectives
Screenshots solve a number of tasks and are indispensable in many cases, for example:
- When contacting technical support. Instead of having to explain in words what kind of problem your device or program is having, you can send a screenshot to Technical Support.
- If you are creating instructions on how to use a program or service, screenshots will clearly show users what actions need to be taken. Such screenshots are applicable for creating guides on software installation, OS (Windows) settings and BIOS. Items in the instructions are supported by screenshots of what is happening at a particular step.
- Movie buffs can save stills from their favorite movies.
- It can be convenient to forward a part of correspondence in messengers or from social networks as a screen image.
- Sometimes there is a need to save an interesting picture with a caption or an important comment.
- A screenshot helps diversify a presentation, a letter, a technical task, or a simple text.
- Save the information to evaluate the original data with changes.
- Share a favorite shot from a movie, TV series, cartoon, or game.
- Applicable in gaming. Players share their achievements in the gaming space in this way. Screen shots are an easy way to set and record your personal record in front of your gaming friends.
Screenshots have many more uses. They help save tickets, hotel reservations, flight information, and the like.
The main feature of a screenshot is that you can view it without having an internet connection.
How to Make a Screenshot on Your Computer
To capture a screenshot on a computer or laptop, you can use the standard built-in features of the device (like the program “Scissors” in Windows) or third-party apps – online tools or external programs screenshotters. We will get acquainted with external programs later. Now let’s look at the online options.
There are several services that help you create a screenshot of a website page, without having to log in to it. All you have to do is paste a link to the site, add your settings and download a screenshot to your PC. Let’s stop at the service S-Shot – a simple resource where you can create a screenshot of the site. This is done in the following way:
- Add a link to the site.
- Select the size and format settings.
- Click on the “Create” button.
You can also take a screenshot using the chrome browser function “View code”. If you need to take a screenshot of a site that has a lot of images and small text, the usual ways won’t help. You can take a screenshot of the screen of excellent quality directly on the site using the view code function.
How to make a screenshot on the site:
On Android, you can take a simple screenshot and with scrolling. There are several ways. For a normal one, you need to press the volume down and power button at the same time. After a few seconds, the screenshot will be taken and then you can edit it. For a scrolling picture, you need to additionally press “Enlarge screenshot area”. On some smartphones you can take a screenshot by holding down the “Show running apps” button.
It’s a little different on the iPhone. Apple’s support site suggests these steps:
- If the phone is equipped with the home button, we press it simultaneously with the lock key (in Samsung identically).
- On a frameless iPhone (from the 2017 model X), you need to simultaneously press the volume up button and the lock key and immediately release them.
If suddenly the buttons do not work, activate an additional smartphone function:
- Go to the main settings section of the device.
- Open “Universal Access”.
- Go to “Physiology and motor skills.
- Activate the “AssistiveTouch” item.
A new item appears on the screen that you are allowed to place on any part of the display. When you tap it, commands appear, among which you will find a tool for taking a screenshot.
You can view the screenshots taken in the Gallery or My Files. Materials are located in the Pictures/Screenshots or Pictures/ScreenCapture folder and are also stored in the cloud (iCloud).
How to Format a Screenshot
A properly designed screenshot will look well integrated into your article or email. Reading will become more comfortable, because the reader will not have to peer into the picture to understand your message. So let’s figure out how to properly format the image. To do this, you need:
- Properly crop the screenshot. The image should not contain unnecessary elements: dark edges, as well as cropped text or images will spoil all the impression. Note that the text or image should not overlap the edge. Center the picture so that the edges are the same on all sides.
- Highlight elements. To attract a person’s attention or to indicate the desired objects, use the selection of elements – it can be an arrow, line, circle, rectangle, number or inscription. You can add the design in any graphic editor or external screenshotter. For example, in the program Monosnap you can make a selection of the area on the general background.
It’s recommended to follow certain recommendations for the design of the screenshot. Namely:
- Don’t use a large number of selections.
- Always choose one color and thickness of the selection.
- Take care of the edges.
- Observe symmetry and proportions. A rectangular document looks better.
- Cover sensitive information.
The design of screenshots is available not only in additional apps but also in the standard Android/iOS/Windows functionality.
Tips on Making Screenshot and Format It –
A screenshot is made for a specific purpose. Let’s break down the basic tips you should know to properly design a screenshot:
- Try to take neat screenshots. They should not contain unnecessary elements, cropped text or pictures.
- If you illustrate any instructions, highlight and number the most important elements. You can use lines, arrows, rectangles, and inscriptions to attract the reader’s attention. However, keep the design uniform: choose the same color and thickness of the lines. Also, you shouldn’t use a large number of selection elements in one image.
- If you need to show which button to click, you can turn it on, but in other cases the cursor on the picture may be unnecessary.
- Don’t forget about privacy: shade contacts and other things or blur personal data with special tools in the screenshot app. The “Blur” tool is good for this.
- Don’t be shallow. Important elements, for which the screenshot is made, should be visible and understandable without a magnifying glass and close scrutiny.
- Cut away unnecessary things. Shortcuts, extraneous windows, ads on the monitor and browser tabs distract from the essence. Try to remove such things from the frame, or at least trim and blur the most distracting elements.
- Think about the purpose. First think about why you are making a screenshot, what you want to show with it. When the purpose is clear, it’s easier to get the screenshot right.
Summary – Screenshot and Format It
Screenshots are used to perform many tasks – from sending a snippet of a favorite movie to your friends on various social networks to creating complicated technical guides. You can take screen captures either using the built-in capabilities of your computer or phone, or using third-party programs, paid and free. Depending on the purpose, it’s advisable to make a screenshot in one format or another (from PNG to GIF).